
In the Run dialog box, type optionalupdates.exe, then click OK. You can do this quickly by pressing the Windows key + R on your keyboard. To enable Hyper-V Manager, you’ll need to first open the Run dialog box. To use virtualization using Hyper-V, you’ll need to switch it on. You don’t need additional software to create a virtual machine, but Hyper-V isn’t usually enabled by default. Hyper-V is the built-in tool for creating and using virtual machines on Windows 11. If you can’t enable Hyper-V, you’ll need to use an alternative method for creating virtual machines, such as VirtualBox. To get the feature, you can upgrade from Windows 11 Home to Pro.
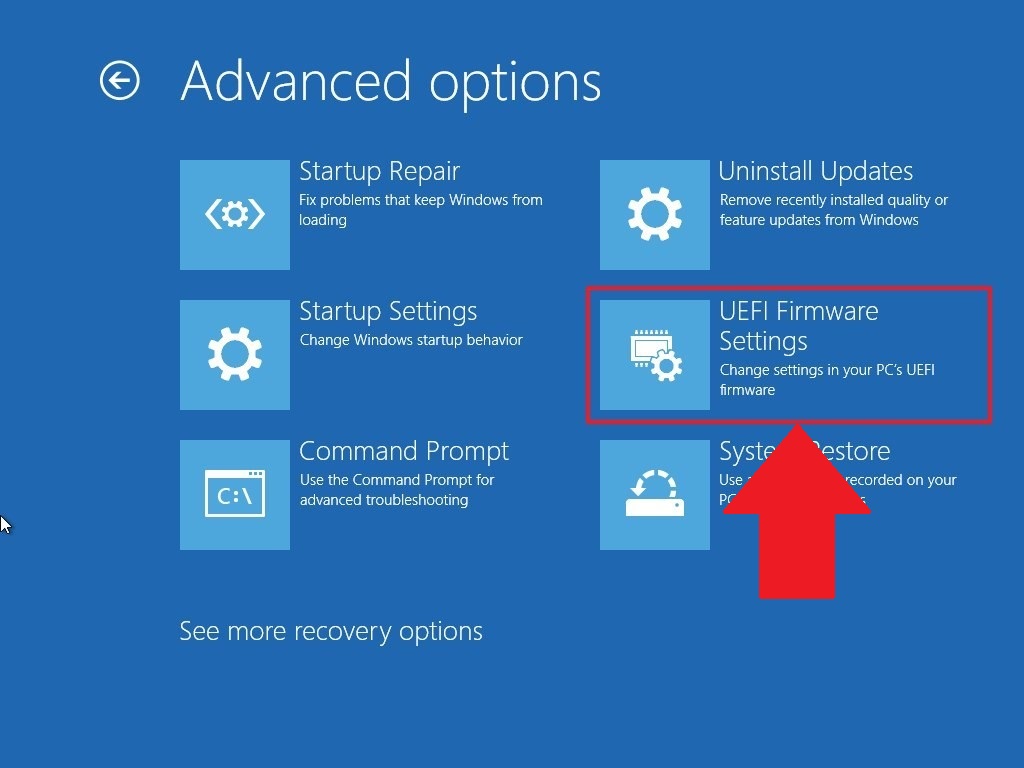
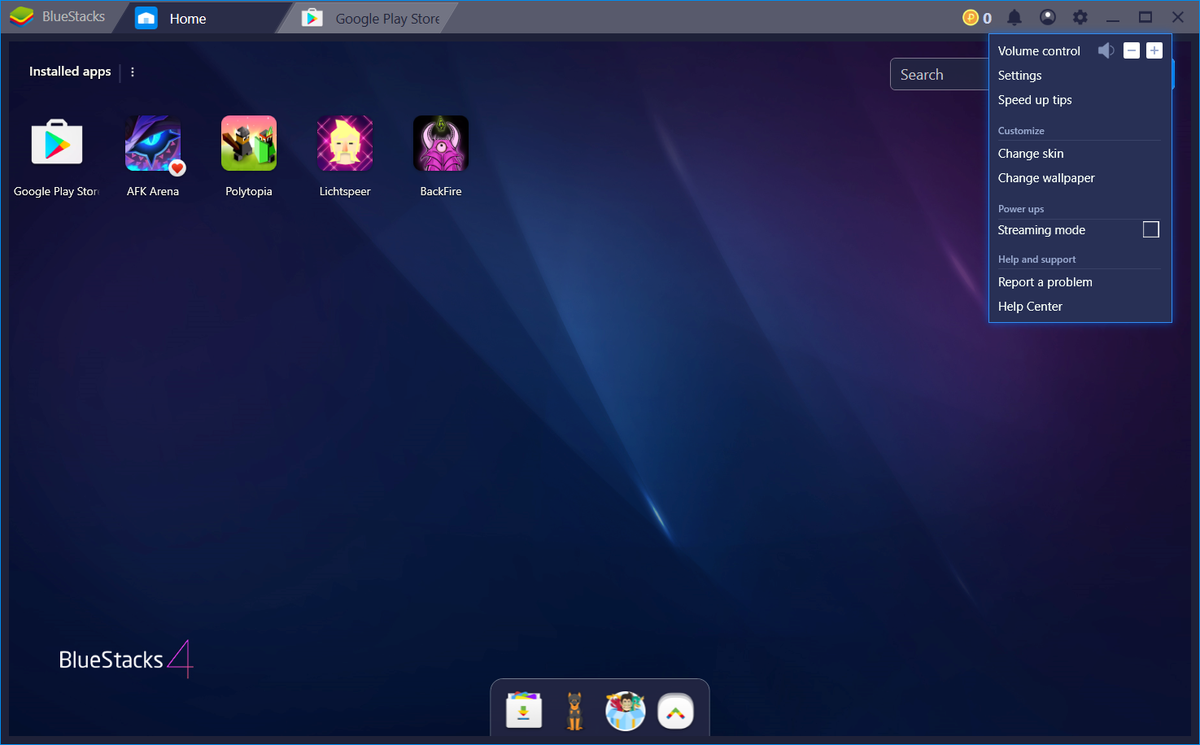
If you decide to enable virtualization in Windows 11, there are a few things you’ll need to check first. Before You Enable Virtualization in Windows 11

If you want to use Hyper-V and enable virtualization in Windows 11, here’s what you’ll need to do. Hyper-V is the built-in Windows tool that allows you to do this without installing third-party software. VMs are popular in business environments, but you can use VMs at home, too. Using virtualization, you can create environments where you can test new software and services. That means you can run multiple VMs on the same hardware if you need to. Each VM runs in its own isolated space on the host computer’s disk drive. It allows you to install a full version of an OS different from the one running on the host machine. A virtual machine (VM) acts like any normal computer, with its own virtual RAM, disk space, network connection, and more.


 0 kommentar(er)
0 kommentar(er)
